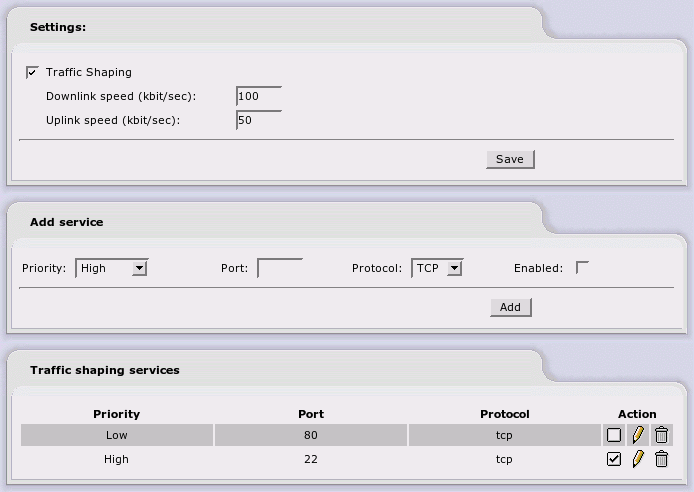Como algunos sabéis, hace poco ha salido la versión estable de Gnome 3,
la última version del entorno escritorio. Sobre este entorno haremos un
repaso esta semana, pero antes os dejaremos como instalar el entorno en
nuestro Ubuntu. Lo pongo para Ubuntu porque es la distribución Linux
más usada. Para OpenSuse y Fedora solo tendréis que actualizar el
sistema operativo para probar la nueva versión de Gnome.
Vamos con Ubuntu. Aqui hay dos distinciones, si usas Ubuntu 10.10 (la última versión estable) o la 11.04 (la versión en estado Beta). Empecemos por la 10.10. Para actualizar Gnome 3 a la última versión, solo tendremos que poner los siguientes comandos en el terminal:
sudo add-apt-repository ppa:gnome3-team/gnome3
sudo apt-get update
sudo apt-get dist-upgrade
sudo apt-get install gnome3-session
sudo apt-get install gnome-shell
Para 11.04 la cosa se nos simplifica. Nos ahorraremos el paso del “dist-upgrade” y la carga de actualizar todo el sistema (aunque lo recomendamos).
Añadimos su reposito a la lista de repositos
$ sudo add-apt-repository ppa:gnome3-team/gnome3
Actulizar la lista de repositorios:
$ sudo apt-get update
E instalarlo:
$ sudo apt-get install gnome-desktop3 gnome-shell
Y volvemos a actualizar la lista de repositorios:
$ sudo apt-get update
Ahora solo tendremos que cerrar sesión y al volverla a abrir elegir GNOME 3 en las opciones de Escritorio.
sudo add-apt-repository ppa:gnome3-team/gnome3
sudo apt-get update
sudo apt-get install gnome3-session
sudo apt-get update
Vamos con Ubuntu. Aqui hay dos distinciones, si usas Ubuntu 10.10 (la última versión estable) o la 11.04 (la versión en estado Beta). Empecemos por la 10.10. Para actualizar Gnome 3 a la última versión, solo tendremos que poner los siguientes comandos en el terminal:
sudo add-apt-repository ppa:gnome3-team/gnome3
sudo apt-get update
sudo apt-get dist-upgrade
sudo apt-get install gnome3-session
sudo apt-get install gnome-shell
Para 11.04 la cosa se nos simplifica. Nos ahorraremos el paso del “dist-upgrade” y la carga de actualizar todo el sistema (aunque lo recomendamos).
Añadimos su reposito a la lista de repositos
$ sudo add-apt-repository ppa:gnome3-team/gnome3
Actulizar la lista de repositorios:
$ sudo apt-get update
E instalarlo:
$ sudo apt-get install gnome-desktop3 gnome-shell
Y volvemos a actualizar la lista de repositorios:
$ sudo apt-get update
Ahora solo tendremos que cerrar sesión y al volverla a abrir elegir GNOME 3 en las opciones de Escritorio.
sudo add-apt-repository ppa:gnome3-team/gnome3
sudo apt-get update
sudo apt-get install gnome3-session
sudo apt-get update