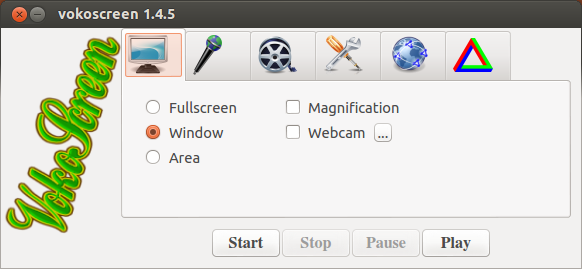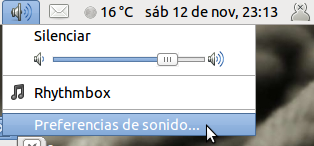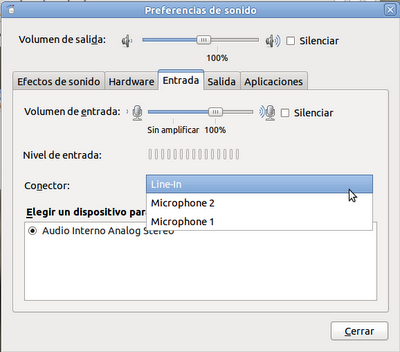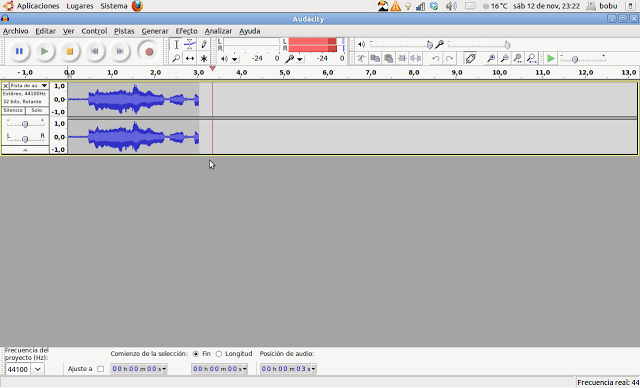En varias ocasiones hemos tratado sobre herramientas para hacer
screencast desde GNU/Linux, como Recordmydesktop o Kazam y hoy volvemos
sobre el tema para presentarles Vokoscreen que, al igual que Kazam es un fronted para FFmpeg.
El motivo de crear esta entrada es lo bien que en mi caso funciona Vokoscreen
y el buen resultado obtenido en la calidad del vídeo y audio, los
últimos video tutoriales incluyendo el de hoy, fueron capturados con
esta herramienta y luego editados como siempre en Kdenlive.
Veamos algunas de sus características:
. Permite seleccionar un área, pantalla completa, ventana o la cámara Web
. Se puede elegir distintas fuentes de entrada de audio ( micrófono o sonidos de PC )
. Control de Frames por segundo y códecs ( en mi caso libx264 y mpeg4 ) así como distintos contenedores ( avi y mkv )
. Podemos reproducir el video grabado desde la misma aplicación seleccionando el reproductor deseado.
. Magnificación ( lupa para destacar lo que está debajo del cursor )
Para instalarlo podemos ir al sitio Web del programa y ver las opciones para las distintas distribuciones.
Los usuarios de Ubuntu pueden agregar el repositorio y instalar con estos pasos en una terminal:
sudo apt-add-repository ppa:vokoscreen-dev/vokoscreen
sudo apt-get update
sudo apt-get install vokoscreen
En el vídeo que entregamos hoy veremos además del uso de Vokoscreen,
como configurar el Control de volumen de Pulse Audio ( pavucontrol )
para que Vokoscreen o cualquier aplicación ( grabadora de sonido,
Audacity etc ) puedan capturar el audio desde el micro o todos los
sonidos que se reproducen en la PC.
Para instalar el Control de volumen de pulse audio simplemente abren Synaptic y buscan el paquete pavucontrol, o desde una terminal:
sudo apt-get install pavucontrol
Luego lo encontraran en Sonido y video
Bien les dejo el vídeo que como siempre recomendamos ver en HD y a pantalla completa.