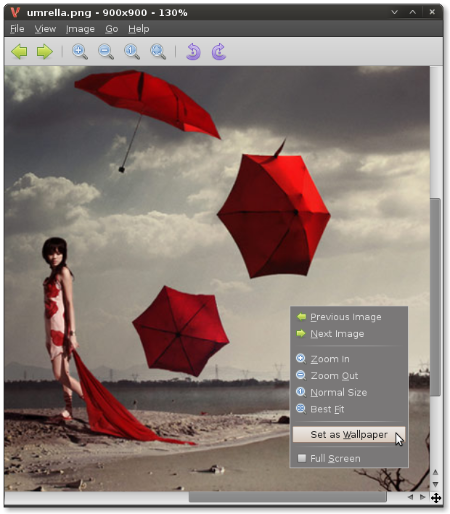Paso 1. Creando el Servidor para Compartir en Ubuntu
1.1: Hacer un directorio compartido en el servidor
- localiza o crea un directorio que contendrá los archivos a compartir
- clic derecho y selecciona "opciones de compartición"
- marca el cuadro "compartir esta carpeta" (se sugiere que el "nombre compartido" sea el mismo que el del directorio
- marca el cuadro "permitir a otras personas escribir en esta carpeta" si deseas que los demás pongan archivos en el servidor
- marca el cuadro "acceso de invitado" si deseas que accedan sin necesidad de contraseña, no es recomendado
- clic en botón "crear comparticion"
Nota: durante el paso 1.1 puede que te pregunte si deseas instalar Samba y permitir que Nautilus agregue permisos automáticamente, aceptas nomas.
1.2: Crear una cuenta de usuario para compartir en el servidor (opcional)
En este se paso se crea una cuenta de usuario en el servidor. Los clientes usaran esta cuenta cuando acceden al servidor de archivos. Este paso se puede saltar si es que marcaste el cuadro "acceso de invitado" en el paso 1.1 o si deseas que los clientes usen una cuenta que ya existe.
- ve a Sistemas - Administración - Usuarios y Grupos y dale clic en Añadir o Agregar
- ingresa un nombre para la cuenta de usuario, en este caso usaremos "compartir" y clic en Aceptar
- proporciona una contraseña y Aceptar
1.3: Crear una contraseña Samba
Igual que el paso anterior este también lo puedes saltar si has marcado el cuadro "acceso de invitado"
- ingresa el siguiente comando en el Terminal
sudo smbpasswd -a compartir
Nota que el usuario "compartir" puede ser cualquier usuario que exista en el servidor Ubuntu.
luego de ingresar la contraseña de sudo se pedirá que ingreses dos veces la contraseña samba para el usuario.
Nota que la contraseña no tiene ninguna relación con la contraseña de Ubuntu para el usuario. Puedes usar la misma contraseña si deseas, aunque es más seguro usar una distinta.
Esto es todo por el lado del servidor.
Paso 2. Dar Servidor una Dirección IP Estática (opcional)
El servidor trabajara bien así como esta, pero si desconectas y reconectas to router puede ser que inicie con una nueva IP. Sigue estos pasos para dar al servidor una dirección IP estática.
- para obtener la IP del gateway (puerta de enlace) dale clic derecho al icono redes/conexión que esta en la barra de notificaciones y selecciona "Información de conexión"
Probablemente la IP del gateway sea 192.168.1.1
También necesitas escoger una IP permanente para el servidor.
Esta sera algo así 192.168.1.X, donde los 3 primeros números separados por puntos son los mismos que los de tu gateway y la X es el numero entre 2 y 254. Tu LAN esta usando probablemente solo los números mas pequeños, entonces usa los números mas grandes para insertarlos donde esta la X. Para este ejemplo se usara 192.168.1.222, se puede usar cualquier numero.
- ve a Sistema - Preferencias - Conexiones de red
- busca la conexión activa del servidor al router y selecciona "Editar"
- ve a la pestaña IPV4
- cambia el método a manual
- clic en Agregar al lado de la "Dirección"
- escribe la IP que escogiste (192.168.1.222) en la columna Dirección
- escribe 24 en la columna Mascara de red (netmask)
- escribe la dirección del gateway en la columna "puerta de enlace" y también en el campo "Servidores DNS"
- Aplicar cambios
Ahora ya tienes una IP estática en tu servidor.
Paso 3. Conectando los Clientes
Ubuntu
- ir a Lugares - Red
- deberías ver el servidor y si le das doble clic deberías ver el directorio compartido
- para abrir el directorio debes ingresar el nombre de usuario que fue asignado con la contraseña de Samba y la contraseña que se le asignó.
- puedes crear un Marcador para esta carpeta y así sera más fácil de acceder
Windows
Para conectar un cliente Windows has lo siguiente:
- XP: Inicio - Mi PC - Mis Lugares de Red - la carpeta compartida
- Win7: Inicio - PC - clic derecho - Agregar Lugar de Red - continuar con la guía.